Link Setup Help
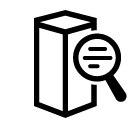
Product Overviews
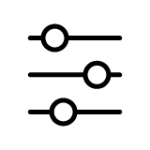
Setup / Installation
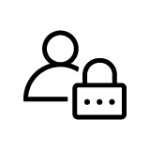
Login and Password
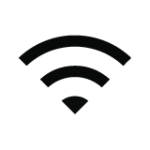
Connectivity
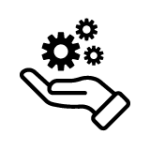
Advanced Configurations
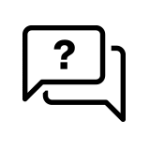
General Inquiry

LN1100 and LN1200
Linksys Velop Micro 6 Dual-Band Mesh WiFi System

MR7350
Linksys MAX-STREAM® AX1800 Dual-Band WiFi 6 Router

MBE7000
Linksys Velop Pro 7 Tri-Band Mesh WiFi 7 Router

MX2000
Linksys Dual-Band Mesh WiFi 6 System

MX6200
Linksys Velop Pro 6E Tri-Band Mesh WiFi System

WHW03
Linksys Velop Whole Home WiFi
Basic Network Configuration
Explore the tutorials below on managing your home or office network. Whether you’re adjusting router settings, setting up a new connection, or troubleshooting an issue, these articles are designed to simplify network configuration.
Changing the Wi-Fi Settings of your router using the Linksys app
How to configure DHCP Reservation using your Linksys cloud account
Setting up your Linksys Mesh system to Bridge Mode
Configuring the Wireless Repeater mode on most Linksys Smart Wi-Fi Routers
Checking the WiFi name and password
Recovering the admin password of your Linksys router or node
Changing the Linksys cloud account password via the LinksysSmartWiFi.com page
Changing the router administration password using the Linksys app
How to regain access after being locked out of using your router admin password to log in to the Linksys app
Signal Strength
You can check the signal strength of your node using the following methods below.
What does signal strength refer to?
How is the node’s signal strength measured?
What causes a poor signal, and what can I do to improve it?
Does good signal strength guarantee good network performance?
Where can I check my node’s signal strength?
What can I do when a device is connected to a node that’s farther away with a weak signal?
What does signal strength refer to?
Your Linksys Mesh WiFi system is made up of multiple nodes where each node houses antennas that emit WiFi waves. Signal strength refers to how well a node hears the signal from another node.
How is the node’s signal strength measured?
Signal strength has a Received Signal Strength Indicator (RSSI) value measured in dBm or decibels per milliwatt. The dBm is expressed in negative values. The higher the number, the better the signal.If your signal is Fair or Poor, consider relocating or moving your child node closer to another node, then recheck your signal. Moreover, if a WiFi child node appears as a wired node in the Linksys app, consider restarting the network. After the network has come back online, wait for a short while to check whether the status has changed.
What causes a poor signal, and what can I do to improve it?
1. Node placement – Nodes placed improperly or too far apart can cause weaker signals. Make sure all nodes are placed out in the open where signals can travel versus inside a cabinet or behind furniture. If a node is out in the open but still has a weak signal, move it closer to another node.
2. Interference from crowded WiFi airspace – Your router sends data across frequency bands: 2.5 GHz, 5 GHz, or 6 GHz. Within these bands are channels which are segments of the band and identified by a number. Like multiple lanes on a freeway, these channels can get crowded when a certain number of devices use them to connect to WiFi. Keep in mind your neighbor’s devices will be using these channels too.
Does good signal strength guarantee good network performance?
Not necessarily. Achieving good signal strength is a good place to start for optimizing your network but also consider the number of devices and bandwidth your network uses.
How to access Linksys Smart Wi-Fi through a web browser
The Linksys Smart WiFi is a free service bundled with the Linksys Smart WiFi Routers. After setting up your router, you can easily access it wherever there is an internet connection by using a Linksys cloud account and associating your router to it.
To avoid any issues with accessing the router using your Linksys cloud account, make sure that the router’s firmware is updated. You may also upgrade a Linksys Smart WiFi Router’s firmware manually.
You can access your Linksys Smart WiFi using any of the following:
Local Access
Remote Access
Your Linksys Smart WiFi is accessible via web browsers in Windows®, Mac®, and iPad®. Another option is to access it through a mobile device via the Linksys app. Here are the Linksys Smart WiFi system requirements.
Connecting your IoT devices to your Linksys Router
The Internet of Things (IoT) is a vast network of interconnected devices that communicate and share information locally or over the internet. In recent times, IoT devices have become pervasive, seamlessly integrating into our daily lives and often serving as essential components of modern smart homes.

IoT devices encompass a wide range of everyday objects, including printers, smart TVs, doorbells, cameras, and smart speakers. One common trait among these devices is their reliance on the 2.4 GHz WiFi band instead of the 5.0 GHz band. This preference is because the 2.4 GHz frequency provides a greater range, albeit at an average speed, which is more suitable for IoT devices that prioritize connectivity over speed.
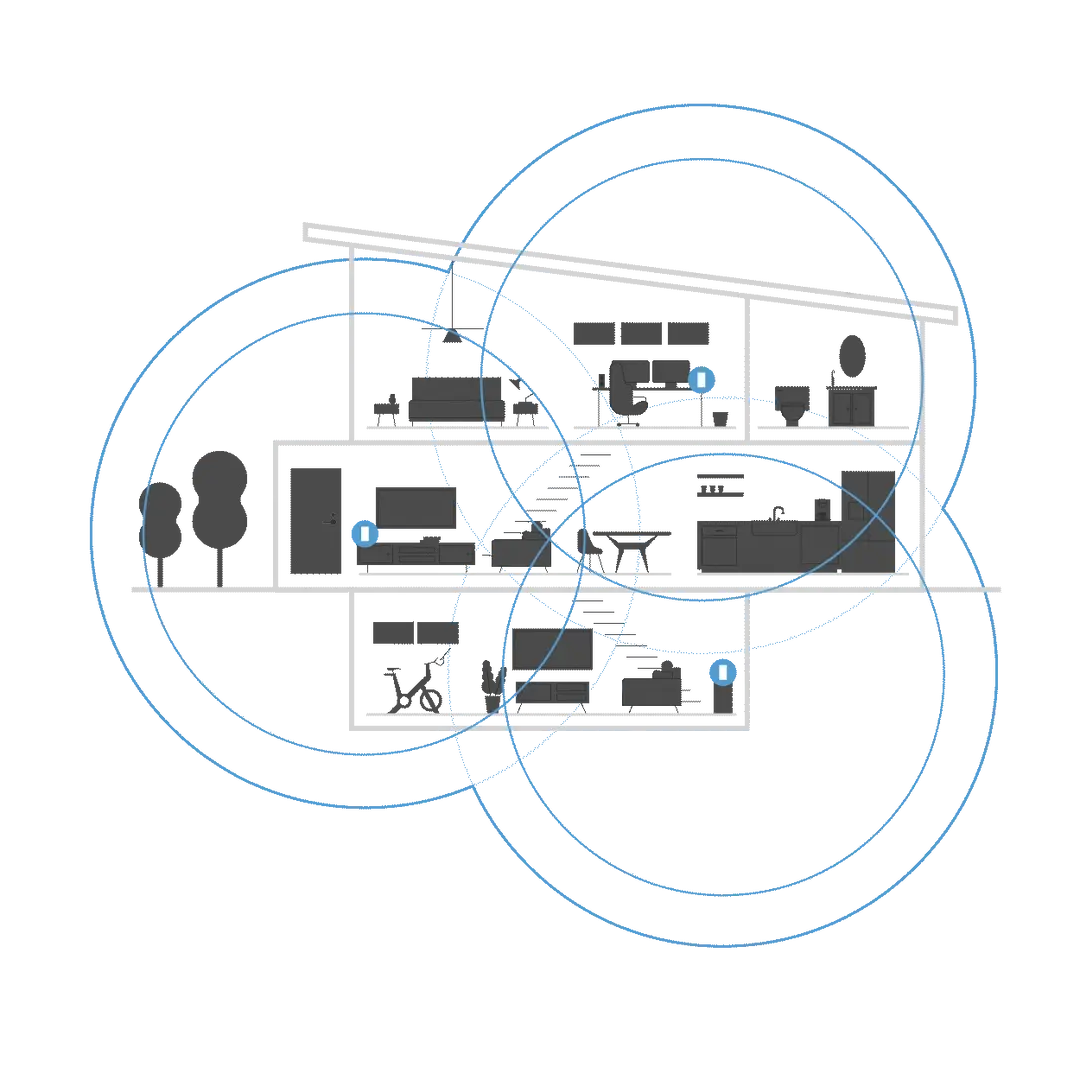
This article will provide steps to configure your router to associate with IoT devices that struggle to connect.
I. Change the WiFi security of your 2.4 GHz band to WPA2™
Newer routers typically have a default Mixed Mode WiFi security setting (e.g., WPA3™/WPA2 Mixed Mode). However, many IoT devices using older Wi-Fi® standards may struggle to connect to this setting. To resolve this issue, a simple and effective solution is to manually set the security mode on your 2.4 GHz WiFi to WPA2. Click on each link for further instructions:
II. Separate or rename the 2.4 GHz SSID
If the recommendation mentioned above does not resolve the issue, then an additional step may be needed and that is to separate your 2.4 GHz SSID from your 5.0/6.0 GHz bands. While this step is not widely popular, it is known to be a reliable workaround for IoT devices that are having difficulties recognizing multiple SSIDs coming from dual or triband routers. Below are steps you can follow:
1. Connect your computer to your router’s default WiFi.
2. Access your router’s web interface.
3. Click Wi-Fi Settings on the left navigation pane under Router Settings.
4. Under the Basic tab, click Edit beside Wi-Fi Settings.
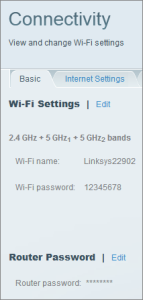
5. Enter your desired WiFi name and WiFi password in the fields provided.
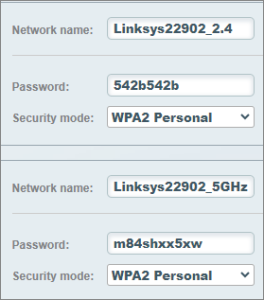
6. Click on Apply and hit Ok.
III. Reboot then reconnect your IoT devices
This last one is a golden standard. If both steps above do not work, then a reliable restart should do the trick. Sometimes, a simple reboot on your devices can already make a difference.
Linksys Common Issues and How-Tos
Need help with your Linksys device? These articles provide step-by-step solutions for access, setup, and configuration issues. Learn how to fix WiFi and internet problems, update firmware, and manage app or cloud account concerns.
Access Concerns
Setup Concerns
Configuration Concerns
WiFi Connectivity
Common WiFi Issues
Internet Problems
Firmware Issues
App Concerns
Cloud Account Issues